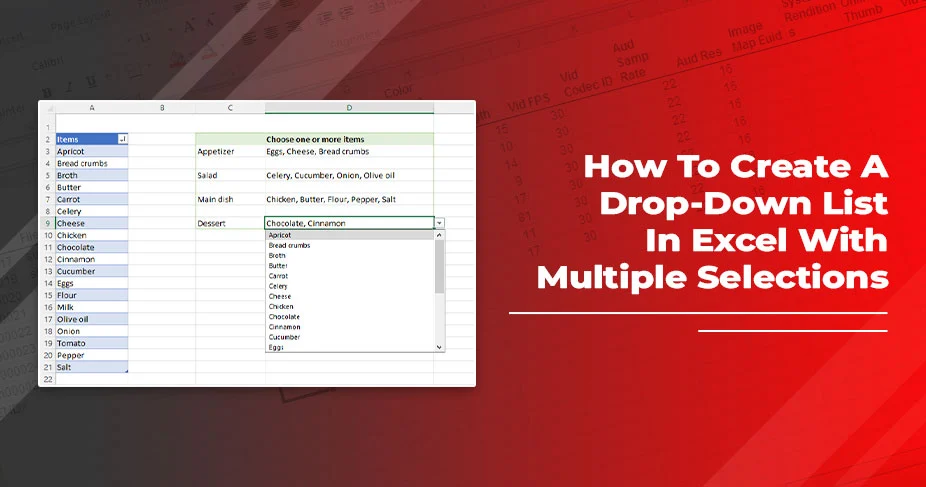How To Create A Drop-Down List In Excel With Multiple Selections- [A Quick Guide]
Need a quick and Comprehensive guide to understand? Let’s Learn “How To Create Drop Down List In Excel With Multiple Selections”!
Creating a Multi-select drop-down list in your Excel sheet is a five-finger exercise only. For this, you must generate a standard drop-down choosing a cell in Excel and going to Data → Data Validation, and choosing List. After this, open the VBA editor by typing Alt + F11, provide a new module, and paste this code:
“Private Sub Worksheet_Change(ByVal Target As Range)
If Not Intersect(Target, Range(“A1”)) Is Nothing Then
If Target.Value <> “” Then
Application.EnableEvents = False
Target.Value = Target.Value & “, ” & Target.OldValue
Application.EnableEvents = True
End If
End If
End Sub”
Quick Note: Just replace “A1” with your cell reference, click Alt + Q to close, and now selecting multiple options will append them to the cell.
Following the guide through this blog will give insight into ‘how to insert drop down list in Excel’, its benefits, limitations, alternative methods, and resolving some common issues. Stick with us and dive into this guide to learn everything.
What Is A Drop-Down List In Excel With Multiple Selections
A Drop-down multiple list in Excel enhances data management by allowing selections from a single list, reducing errors, and streamlining workflows. It features business benefits and enables quicker data entry and more exact information categorization. It leverages some basic programming skills.
Whether you are an experienced Excel user or a beginner, this tutorial will provide helpful information and skills to empower multiple selection skills.
Steps to Create a Basic Drop-down List in Excel
We are adding a step-by-step guide to learning “how to make a drop-down list in Excel”. Follow these steps, and people will ask, “How do you create drop-down box in Excel?” No more wasting time; read the complete guide.
Step 1. Choose The Location In the Sheet For the List.
Decide and choose the cells where you want to insert columns.
Step 2. Type List In A Column
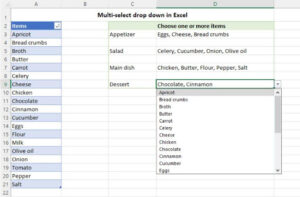
Type your item’s name in the column.
Step 3. Click On The Cell
Click where you want the drop-down list.
Step 4. Data Validation
Click on the Data tab> then Data validation.
Step 5. Allow The List In Settings
Go to the settings tab> dialogue box> choose list from the allowed menu.
Step 6. Highlight The Cells With a List of Items
Click on the source box and highlight your list of items.
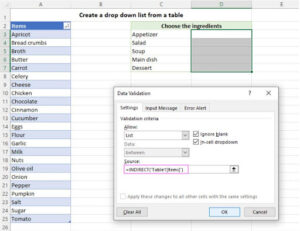
Step 7. Click ‘Ok’
Now you are ready with a drop-down list.
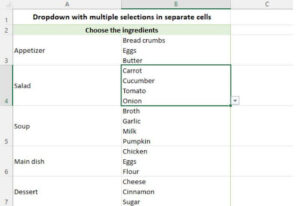
Maintaining Your Multi-Select List
After learning that, how can I create a drop-down list in Excel? It is important to make it clear that it stays tidy and functional. Here are the steps to maintain the list.
Keep Clean VBA Code
Keeping clean VBA code means keeping the code error-free for running it efficiently. You need to check it regularly.
Validate The Data
Check it regularly and consistently with your list of intended uses. It facilitates you with the integrity of the data.
Update The List of Items
Considering changes and updates in list items is important when the list options change frequently. Set a reminder for source data or dynamic range.
These changes will maintain everything with multi-select to ensure useful tools in your data. It reduces the risk of errors and improves efficiency.
Benefits: How To Create Drop Down List In Excel With Multiple Selections
Excel empowers you to create dynamic, user-friendly drop-down lists with multiple selection capabilities. It enhances the possibilities for analysis, user engagement, and input in the spreadsheet.
Enhance data Accuracy
It highlights the easy-to-approach items for the user requirements, improves multiple values, and reduces the risk of errors.
Gives an engaging Experience
It gives a better experience to explore more items in the multi-select drop-down list. It improves the engagement for choosing and expressing their preferences comprehensively.
Improve Analysis
It provides accurate data that improves data analysis and enables the users to gain deeper insights.
Improve Data Consistency
It improves the consistency of our data to a standardized list for everyone.
Improve Data visualization
The presentation of multiple items in a single cell improves data visualization.
Limitations Of Creating A Drop-Down List In Excel With Multiple Selections
Concatenation (Series of Items)
It requires a series of items or things to enlist in a single cell.
Data Validation
Data validation allows the restriction of data for specific values, including a defined list.
Users Misunderstanding
Users can misunderstand when there is no clear data. They choose multiple option options from a single cell.
-
No highlights for multiple-selections
When users choose multiple items, a standard Excel drop-down list is never displayed.
Alternative Methods for Drop-Down Lists in Excel With Multiple Selections
If you are reluctant to use VBA, even though it’s a powerful tool, you can take other approaches for a multi-select drop-down list in Excel.
Checkboxes
We can simply set up the checkboxes. It gives a clear visual for selecting multiple options. It requires a manual data entry for consolidation that might not be suitable for a large list.
Customizable Multi-Select List Box
It includes filtering and grouping multi-select options. It requires VBA code knowledge, it creates complexity in the spreadsheet.
Ads-Ins
It provides functionality for a multi-select dropdown list with dynamic features. It may require third-party add-in, and learning the curve.
VBA Code
It offers fine-grained and integrated control over the spreadsheet functions. It requires strong VBA knowledge that might be complex for some users.
Resolve The Common Issues
We are discussing some common issues you might encounter while Creating a drop-down list in Excel with multiple selections. Let’s learn how we can resolve them.
Outdated List
If you are not updating your dynamic list, revisit the OFFSET formula to ensure the correct setup and name are defined for the reference.
Format Issues
Check the rules criteria and visibility of formatting options when conditional formatting is not applying up to the mark.
VBA Code Failure
When VBA codes are not working, check “macros” to enable your workbook.
Select “File”> “Options”> “Trust Center Settings” > “Macro Settings” then choose “Enable all macros”.
Final Thought
The article consists of a quick guide to learning How To Create Drop Down List In Excel With Multiple Selections. Moreover, it also includes its benefits, limitations, alternative methods, and resolving some common issues. You can save our website page for better help. Please consider sharing it with others who need it. Thanks for visiting us and bye for now!
FAQs
Can you create a drop-down list in Excel with multiple selections?
Yes, of course! you can easily create a drop-down list in Excel with multiple selections. You can prevent duplicity and errors by using this. It has streamlined input data that improves accuracy.
How do I create a multi-select dropdown list?
In the HTML, users can create a multi-select dropdown list. They type or and select multiple items. This attribute indicates multiple options and does not require any value.
How to add multiple values to a drop-down list in Excel?
steps for adding multiple values to a drop-down list in Excel:
- Go to the cell in which you will create a drop-down list.
- Click on the Data tab> Data Validation.
- Go to Settings tab> tap on the Source box.
- If the source box has drop-down items, separate them by commas
- Type new entries or remove those that are not required
How to create a dynamic drop-down list in Excel?
Step 1. Set up your list for data validation. In a blank cell, set up data.
Step 2. Create data validation rules with a drop-down list.
Step 3. Use a dependent drop-down list.
How to create a drop-down list in an Excel cell?
steps to create a drop-down list::
- Tap on the cell in which you want a drop-down list.
- Type your items for the drop-down list.
- Select the Data tab then Data validation.
- Select the Setting tab, and in the Allow box, select the list.