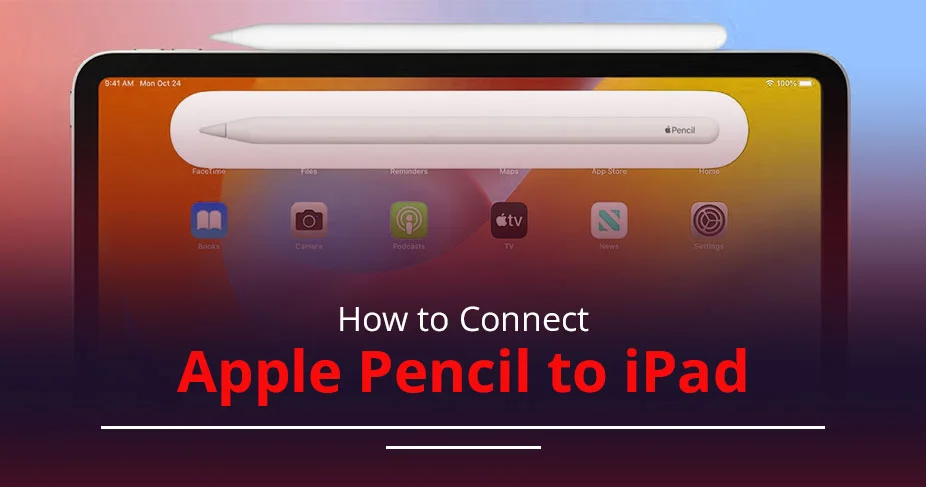How to Connect Apple Pencil to iPad: A Simple Guide for Everyone
So, you just got a new Apple Pencil? Sure, it must be exciting. But connecting can be a tricky task. By connecting it, you can make any task easier and save hours. If you want to draw something, take notes or just learn about it, the first step is to connect it to your iPad.
It’s very simple
To connect your Apple Pencil, you have to plug it into your iPad if it’s the 1st Gen. Click on “Pair” option when it pops up. For the 2nd Gen, snap it to the side of your iPad, and it connects automatically. That’s it—your Pencil is now ready to use!
This blog will guide you step-by-step in the easiest way to set up for the first time or try to connect again. So, put your iPad on your desk, pick up the Apple Pencil and get it connected in no time!
Why Pairing Your Apple Pencil Is Important
Apple Pencil turns your iPad into a powerhouse and it boosts creativity and productivity. According to a 2023 Statista report, more than 54% of tablet users in the US use a stylus pen like the Apple Pencil for tasks like drawing or note-taking (source: Statista). That’s more than half the number! Connecting it properly ensures that you get that smooth, lag-free experience promised by Apple. So, whether you have the first generation, second generation, or the newer USB-C model, I have everything you need.
Which Apple Pencil Do You Have?
Knowing which Apple Pencil you are using is a must. Apple has launched four versions so far: 1st generation, 2nd generation, USB-C, and Pro (launching in 2024). Each one connects differently and works with specific iPads. Don’t worry—I’ll explain it in detail.
- 1st generation: Has a Lightning connector under the cap. Works with older iPads like the iPad 6th to 9th generation.
- 2nd generation: Attaches magnetically and charges wirelessly. Pairs with newer models like the iPad Pro and iPad Air.
- USB-C: Uses a USB-C cable to charge and pair. It is compatible with iPads from 10th generation onwards.
- Apple Pencil Pro: The latest, with additional features like wireless pairing and squeeze gestures. Works with the latest iPad Pro and Air models.
If you are not sure which iPad you have then Check your model on Apple’s site: Apple Support – Identify your iPad. Choosing the right Pencil for your iPad is important!
Step-by-Step: Connecting Your Apple Pencil to Your iPad
Get step-by-step process for connecting your Apple Pencil. Here’s a featured version for the iPad so you can follow along depending on what you have.
Connecting the 1st Generation Apple Pencil
It’s a classic. Here’s how I do it with this first-generation device:
- Remove the cap. You’ll see a Lightning connector hidden underneath.
- Plug it in. Stick that connector into your iPad’s Lightning port. Plugging the Pencil into your device feels a little weird, but it works!
- Tap “Pair”. A small pop-up will appear on your iPad screen. Tap “Pair” and you’re set.
- Charge it. Leave it plugged in for a few seconds to get some battery. It charges fast – 15 seconds gives you up to 30 minutes of use according to Apple (Source: Apple Pencil 1st Gen).
Pro tip: If it doesn’t pair, turn Bluetooth off and then on again in Settings > Bluetooth. This usually fixes the problem.
Connecting the 2nd Generation Apple Pencil
This is the sleeker and wireless version of the second generation. Here’s how you can do it
- Snap it in. Attach it to the magnetic strip on the side of your iPad (usually on the right). You’ll hear a satisfying click.
- Watch it connect. A notification will pop up showing that it’s connected. If you’re doing this for the first time, tap “Connect.”
- Let it charge. It charges wirelessly when connected. Apple says it can charge to 100% in about 15 minutes.
Helpful tip: Double-tap the Pencil near the tip to switch tools in apps like Notes. It’s a game-changer for quick editing!
Connecting the Apple Pencil (USB-C)
The USB-C version is a little different, but it’s still easy to connect your Apple Pencil to it. Here’s how:
- Get a cable. You’ll need a USB-C cable (one probably came with your iPad).
- Slide the cap off. The USB-C port is on the end of the Pencil.
- Plug it in. Connect one end to the Pencil and the other to your iPad’s USB-C port.
- Pair it. A prompt will appear – tap “Pair”. Done!
- Charge when needed. It charges pretty fast – fully charged in under 20 minutes.
Pro tip: Keep it magnetically attached when not in use. It goes into sleep mode to save battery, which is great.
Connecting the Apple Pencil Pro
The Pro Pencil is pretty handy. It senses when you press it and brings up a new palette that helps quickly switch tools, line weights, and colors. Let’s know how you can connect it easily;
- Hold it on to the magnets. Like the second generation, it sticks to the side of compatible iPads (like the 2024 iPad Pro).
- Pair automatically. It connects instantly via Bluetooth. A pop-up confirms it.
- Enjoy the extra features. It charges wirelessly and adds cool tricks like the squeeze feature for tool-switching.
Helpful tip: Check Settings > Apple Pencil to change the gesture settings. It’s worth playing with!
Troubleshooting: What If It Doesn’t Connect?
Some things just don’t go right – if you are experiencing the same, don’t worry. Here are some important points that can help you during this time:
- Check Bluetooth. Go to Settings > Bluetooth. Make sure it’s on and your Pencil is listed.
- Restart your iPad. Hold the power button, slide to shut off, then turn it back on.
- Charge it. A dead Pencil won’t pair. Give it a quick charge—5 minutes should do.
- Update iPadOS. Head to Settings > General > Software Update. As of April 2025, you’ll want iPadOS 18.4 or later for the latest features (source: Apple Software Updates).
If Still stuck on this? Apple’s support page has more tricks: Apple Pencil Support.
Important Stats to Know
Let’s try to play some statistics to know how popular Apple Pencil is in the eyes of users. Also, how it enhances their productivity; let’s find out and you can also share it with your loved ones:
- 80% of iPad users say the Apple Pencil boosts their productivity, according to a 2024 TechRadar survey (source: TechRadar).
- The Apple Pencil has a 0.1mm precision rate, making it one of the most accurate styluses out there (source: Apple Specs).
- Over 10 million Apple Pencils were sold by 2023, per a MacRumors estimate (source: MacRumors).
Pro Tips to Level Up Your Apple Pencil Game
Here are some tricks to follow;
- Clean the tip. Dust can affect accuracy – wipe it with a soft cloth.
- Check the battery. Go to Settings > Apple Pencil or swipe to the widget. Keep it above 20% for best performance.
- Use shortcuts. In apps like Procreate, set up custom gestures to save time.
- Store it safely. For the first generation, put the cap back on to avoid losing it.
FAQs About Connecting Apple Pencil to iPad
Most asked questions that asked on Internet. Let’s find the simple Answers.
Q. How do I know if my Apple Pencil is compatible with my iPad?
If you are confused about Apple’s compatibility, then click here: Apple Pencil Compatibility. You have to match your Pencil and iPad model.
Q. What do I do if my Apple Pencil won’t pair?
You can restart your iPad and charge the Pencil. Also, must ensure that Bluetooth is on. If that fails, re-plug or re-attach it.
Q. Can I connect my Apple Pencil to multiple iPads?
Yes, you can connect it. You must pair it each time you switch devices. It only remembers one iPad at a time.
Q. How long does it take to charge the Apple Pencil?
The 1st gen gets 30 minutes from 15 seconds. The 2nd gen and Pro hit full in about 15 minutes. USB-C takes around 20 minutes.
Q. Why does my Apple Pencil disconnect randomly?
A low battery or a Bluetooth glitch might be the culprit. Charge it and reset Bluetooth.
Final Words!
That’s it – everything about how to connect Apple Pencil to iPad. From plugging in the 1st generation to snapping on the Pro, it’s all about following a few quick steps given here to match your device and increase your productivity by 80% in your work. Now, let me share in the comment box what you will draw or write first, and if you want, you can ask anything in the comment.